Logging In and Navigating the Dashboard
Once your account is set up, head to culinarykey.co.uk to log in. You'll be taken to your dashboard, where you can manage daily tasks, track site activity, and access key compliance tools.
Use the site selector to choose your location. From there, you'll see task cards for Opening, Cleaning, Temperature Checks, and Closing. Each section shows if the day's log is completed, giving you instant visual feedback.
Additional quick-access buttons link to features like Audit, Accident Logs, Allergen Tracker, and Reports.
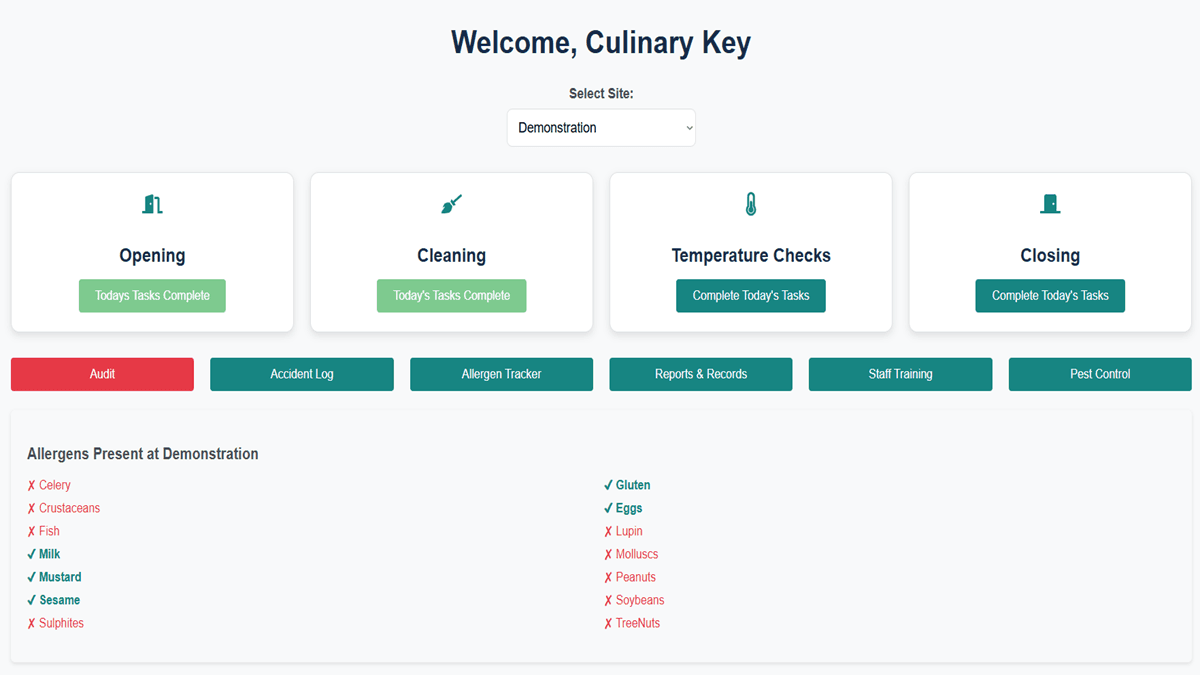
Your Core Daily Tasks
Culinary Key helps you maintain food safety through structured daily routines. Each task area is timestamped, staff-assigned, and audit-ready — all from your dashboard.
Opening Checks
These are the start-of-day tasks that prepare your kitchen for safe operation.
- Select your site from the dashboard dropdown.
- Click the Opening card to begin.
- Work through the checklist, assigning a staff member to each task.
- Optional: Add handover notes if issues are spotted or passed between shifts.
- Click Save Completed Tasks to lock the log — it will be timestamped and cannot be re-submitted for the same day.
Cleaning Tasks
Keep your kitchen clean and compliant with both daily and scheduled cleaning plans.
- Click the Cleaning card to open the task list.
- You'll see two sections: Daily Tasks and any scheduled deep cleans due today.
- Assign staff to each task using the dropdown menu.
- Click Complete All Tasks to mark everything off, then save your checklist.
- Scheduled tasks will update their 'last completed' dates automatically for audit tracking.
Temperature Checks
Keeping track of temperatures is one of the most important food safety routines. Culinary Key helps you log accurate readings in clearly defined phases: Start of Day, Probe Checks, and End of Day.
- Click the Temperature Checks card on your dashboard to access your daily logging page.
- Enter min, actual, and max temperatures for each unit (e.g., fridges, freezers) during both the Start and End of your operating day.
- Assign a staff member for each set of readings using the dropdowns. The system logs the name and timestamp automatically.
- If enabled, use the Food Probe Checks section throughout the day to log internal temperatures of cooked or reheated food items. Each entry is timestamped and tied to the responsible staff member.
The page is broken into three clear sections to match your real-world workflow:
- Start Temperatures: Log your opening unit checks and save using the Save Start Temperatures button. This step must be fully completed before submission.
- Probe Checks: Add as many checks as needed during the day. Use Save Probe Checks to preserve data as you go. This section is optional but recommended for cooked food safety.
- End Temperatures: Complete your closing readings and press Save End Temperatures. Again, all fields must be filled, and staff assigned, for this to be marked complete.
Once both the Start and End sections have been marked complete, the final step is to press Save and Submit. This finalises your log and stores it permanently in your audit records.
You can leave and return to the page as often as needed throughout the day. As long as your data is saved during each step, nothing is lost — and you're always in control of when the record is submitted.
Closing Checks
These tasks ensure your kitchen ends the day clean, safe, and ready for tomorrow.
- Click the Closing card to access your checklist.
- Assign a staff member to each task using the dropdown.
- Add any end-of-day notes to capture incidents or issues.
- Submit the checklist — it will be saved as part of your audit log and timestamped.
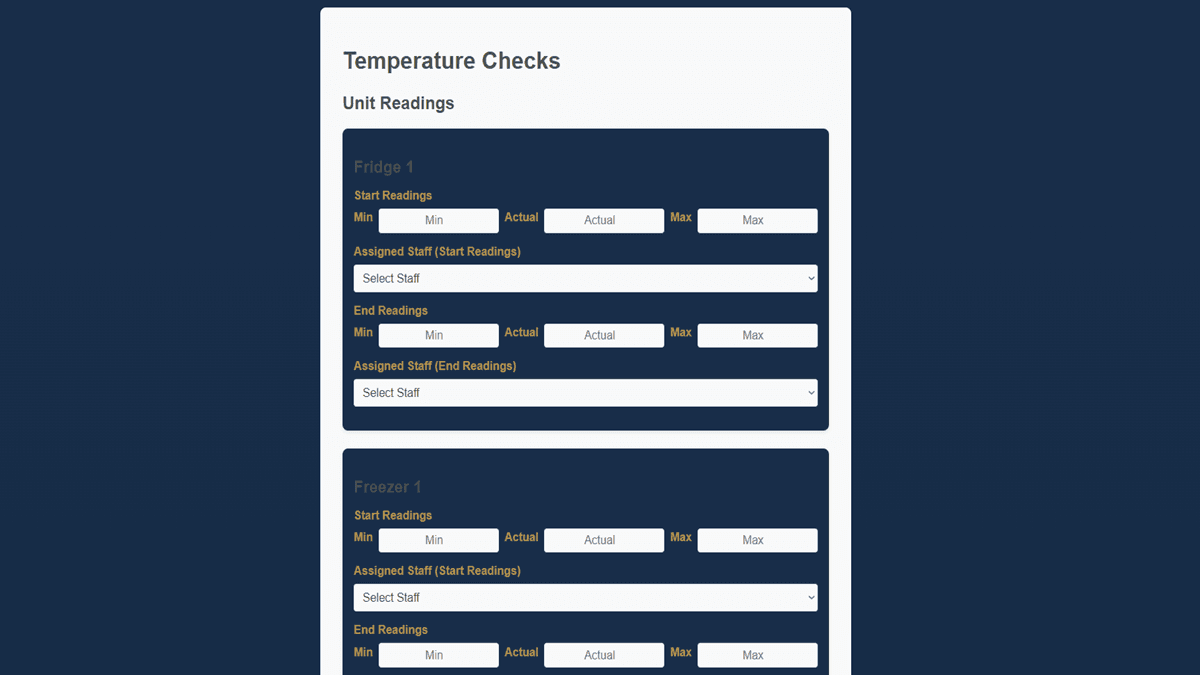
Understanding the Audit Page
Culinary Key automatically stores every completed checklist and task in your audit trail. The Audit Page allows you to review historical data, check for compliance gaps, and generate reports when needed — whether for internal review or official inspections.
Navigating the Audit Page
- Access the Audit Page from your dashboard by clicking the button.
- Use the tab selector to switch between:
- Opening, Cleaning, Closing, and Temperature logs
- Monthly Review summaries
- Accident Log records
- Use the month/year dropdown filter to refine your view and inspect specific periods of activity.
Viewing and Exporting Audit Records
- Click View Tasks to inspect the specific checklist used each day — perfect for preparing evidence during a Health Visit.
- Each audit section shows the logged date, assigned staff, and task completion data.
- Most sections include a Download PDF option to generate printable reports for audits or internal documentation.
Why It Matters
Inspections can happen at any time. All staff members — not just managers — should understand how to:
- Access the Audit Page quickly via the dashboard.
- Filter for relevant dates or checklist types.
- Download and share records when requested by an EHO (Environmental Health Officer).
With Culinary Key, you're never caught off guard. Your audit data is always one click away.
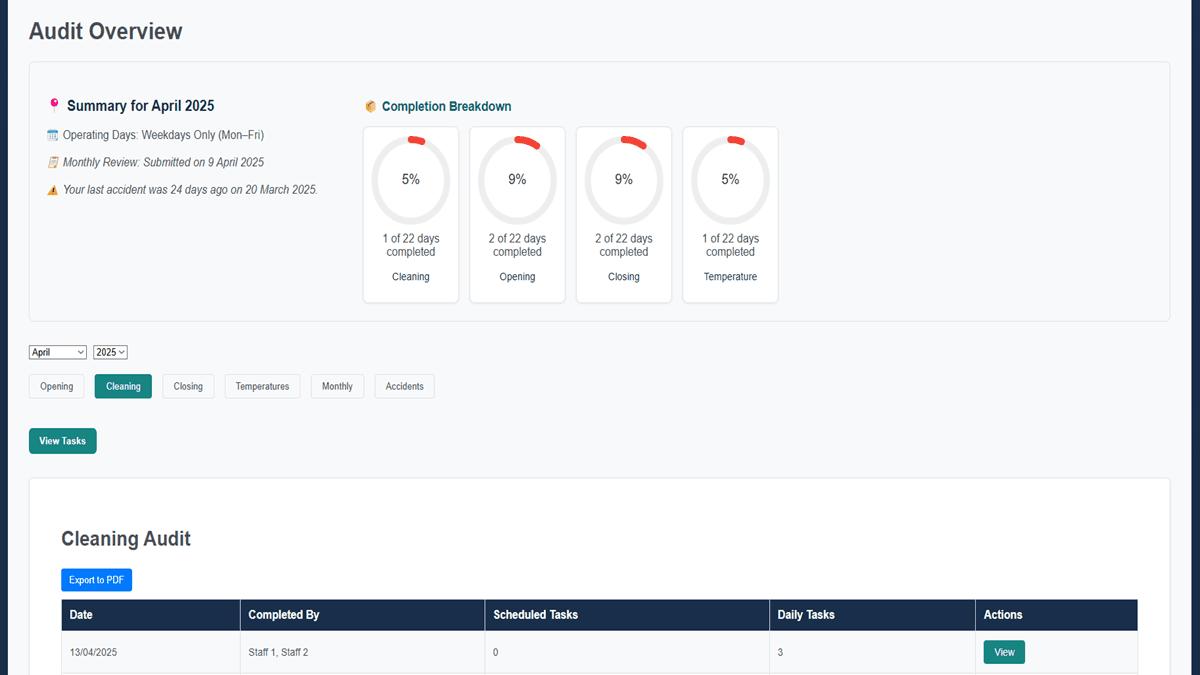
Additional Features You Might Use
While your daily checklists are the foundation of food safety, Culinary Key also includes robust features to support long-term compliance, reporting, and kitchen safety management.
- Accident Log: Record staff injuries, near-misses, and on-site incidents with timestamps and descriptions — ensuring you have a digital paper trail for inspections and insurance.
- Mechanical / Service Log: Report and track broken or faulty equipment. Log service updates and keep a record of preventative maintenance to protect against operational downtime.
- Allergen Tracker: Maintain a clear, kitchen-friendly database of allergens for every product on your menu. Supports all 14 mandated allergens — including subcategories like tree nuts and gluten types.
- Monthly Review: Structured reviews help managers identify recurring issues, track updates to suppliers or equipment, and log completed corrective actions for audit reference.
These tools go beyond daily tasks — helping your site stay audit-ready, reduce compliance risks, and maintain a clear digital record of kitchen operations.
Help and Support
Stuck or need help? Click on the Help & Support tab at the top of your dashboard.
From there, you can submit a support ticket, explore help articles, and read Resource Centre content like this.
📸 Placeholder for Help & Support section screenshot
Ready to Get Started?
- Team Member? Log in to complete your training and start using Culinary Key today.
- Exploring Solutions? Join the Culinary Key waitlist and see how our digital platform can simplify compliance in your kitchen.

